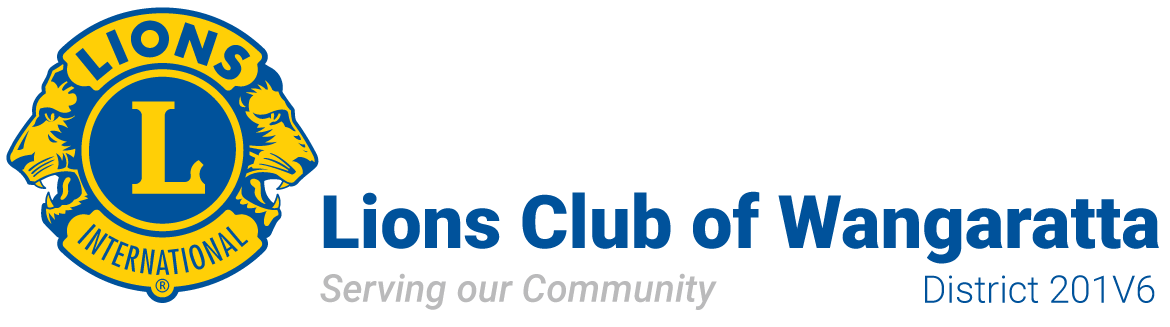Important Information:
FAQ:
- Q. Who is able to see Insights?
A. Any club member is able to see Insights of their respective area.
- Q. Are officers able to see Insights?
A. Yes, officers will be able to see Insights and metrics displayed will be based on their login credentials and security.
- Q. Will I be able to see other clubs/districts/MD etc. statistics?
A. Statistics displayed in the Insights will depend on your officer title. Club officers will be able to see only their club statistics. District officers will be able to see all clubs within the district. MD officers will be able to see Districts and Clubs statistics in their respective MD and so on.
- Q. What metrics will see officer that is holding multiple officer titles?
A. Officers holding multiple officer titles will see the view based on their highest officer rank/title
- Q. Will officer holding responsibilities in multiple areas be able to see statistics in their respective areas?
A. No. Currently, officers holding responsibility in multiple areas will see only one area statistics.
- Q. Will members be able to see donations in their own currency?
A. No. All donation amounts are in US dollars.
1.Insights Landing Page
Page will show following insights areas:
- Name of the member’s respective area
- Membership
- Service Activity
- Donations
- Clubs. ***Available only for officers District level and above.
Within each segment selecting “Detailed View” user is able to see more detailed statistics in the member’s respective area.
2.Membership
Section displays following membership statistics
- Name of the member’s respective area
- Navigate back to the Main Page
- Selecting the “Membership Current vs Previous” button, shows Total Membership data by month for the past 12 consecutive month and compares data to the previous year in the chart.
- Selecting “Drops Current vs Previous” button shows dropped members by month for the past 12 consecutive month and compares data to the previous year in the chart.
- Selecting “Drops and Adds” button, shows comparison of Dropped vs Total Added Members by month for the past 12 consecutive month.
- Chart that displays data relevant to selected option (C,D,E)
- This section displays averages based on selection option.
- When user selects “Membership Current vs Previous” button (A), section shows Total Membership Average in the member’s respective area and above, up to the worldwide level.
- When user selects “Drops Current vs Previous” button (D), section will show Dropped Members Average in the member’s respective area and above, up to the worldwide level.
- When user selects “Drops and Adds” button (E), section shows Total New Members Average in the member’s respective area and above, up to the worldwide level.
- The “Total Membership by Month” chart shows total membership by month for the past 12 consecutive month in the member’s respective area.
- The “Gross or Gain by Month” chart, shows net membership by month for the past 12 consecutive month in the user’s area of responsibility.
- The “New Members by Month” chart shows total New Members added by month for the past consecutive month in the member’s respective area.
- This area shows statistics from Constitutional Area down to the Club Level established based on the member’s security level and area of responsibility. Members who have security to view statistics of other areas can select [+], and view details of the level below. [-] indicates that the area has been expended and can select [-] to collapse. Member with the club level security, are able to see statistics for their respective Club.
3.Service Activities:
Section displays following service activity statistics and people served reported by LCI. (LCIF beneficiaries are not included)
- Name of the member’s respective area
- Navigate back to the Main Page
- Selecting the “Service Activity Count” button shows Total Number of Service Activities reported by month for the past 12 consecutive month and compares data to the previous year in the chart in the member’s respective area.
- Selecting “People Served Current vs Previous” button shows number of people served reported by month for the past 12 consecutive month and compares data to the previous year in the chart.
- Selecting “People Served by Global Causes” button shows comparison of number of people served by each Global Couse by month for the past 12 consecutive month in member’s respective area.
- Chart that displays data relevant to selected option (C,D,E)
- This section displays averages based on selection option.
- When user selects “Service Activity Count” button (A), section shows Number of Service Activities Average in the member’s respective area and above, up to the worldwide.
- When user selects “People Served Current vs Previous” button (D), section will show Number of People Served Average in the member’s respective area and above, up to the worldwide level.
- The “People Served in Fiscal Year” chart shows total number of people served reported in FY by global causes in the member’s respective area.
- The “Volunteer Hours in Fiscal Year” chart, total number of volunteer hours reported in FY by global causes in the member’s respective area.
- The “Activity Count in Fiscal Year” chart shows number of activities reported in FY by global causes in the member’s respective area.
- This area shows statistics from Constitutional Area down to the Club Level established based on the member’s security level and area of responsibility. Members who have security to view statistics of other areas can select [+], and view details of the level below. [-] indicates that the area has been expended and can select [-] to collapse. Member with the club level security, are able to see statistics for their respective Club.
4.LCIF Donations
Section displays donation data with the following options:
- Displays Name of the member’s respective area.
- Navigates back to the Main Page.
- Selecting “Donations by Month” shows total amount of donations by month for the past 12 consecutive month in the area of member’s responsibility.
- Selecting “Donors Current vs Previous shows count of unique donors members or non-members by month for the past 12 consecutive month in the member’s respective area.
- Chart that displays data relevant to selected option (C,D)
- This section displays averages based on selection option.
- When user selects “Donations by Month” button (A), section shows Donations Average in Fiscal Year in member’s respective area and above, up to the worldwide level.
- When user selects “Donors Current vs Previous” button (D), section will show Number of Donors Average in Fiscal Year in member’s respective area and above, up to the worldwide level.
- Individual vs Non-Individual Donations by Month chart shows amount of personal donations made by members/non-members vs donations made by clubs, districts, multiple districts and other entities.
- Restricted vs Unrestricted Donations by Month cart shows amount of donations categorized as restricted vs amount of donations categorized as unrestricted.
- This area shows statistics from Constitutional Area down to the Club level established based on the member’s security level and area of responsibility. Members who have security rank to view statistics of other areas can select [+], and view details of the level below. [-] indicates that area has been expended and can select [-] to collapse. Member with the club level security, are able to see statistics for their respective Club.
5.Clubs
Section displays only for the District officers and above. Following clubs statistics will be displayed:
- Name of the member’s respective area
- Navigate back to the Main Page
- Selecting the “Total Clubs Current vs Previous” button, shows number of active clubs by month in the member’s respective area for the past 12 consecutive month and compares data to the previous year in the chart.
- Selecting “Dropped Clubs Current vs Previous” button shows number of dropped clubs by month in the member’s respective area for the past 12 consecutive month and compares data to the previous year in the chart.
- Selecting “New and Dropped Clubs” button shows comparison of Dropped vs New Clubs by month for the past 12 consecutive month in the member’s respective area.
- Chart that displays data relevant to selected option (C,D,E)
- This section displays averages based on selection option.
- When user selects “Total Clubs Current vs Previous” button (A), section shows Clubs Average in FY in the member’s respective area and above, up to the worldwide level.
- When user selects “Drops Clubs Current vs Previous” button (D), section will show Dropped Clubs Average in FY in the member’s respective area and above, up to the worldwide level.
- When user selects “New and Dropped Clubs” button (E), section shows New Clubs Average in the member’s respective area and above, up to the worldwide level.
- The “Total Clubs by Month” chart, shows number of clubs by month for the past 12 consecutive month in the member’s respective area.
- The “Dropped Clubs by Month” chart, shows number of dropped clubs by month for the past 12 consecutive month in the user’s area of responsibility.
- The “New Clubs by Month” chart shows number of New Clubs added by month for the past consecutive month in the member’s respective area.
- This area shows statistics from Constitutional Area down to the Club Level established based on the member’s security level and area of responsibility. Members who have security to view statistics of other areas can select [+], and view details of the level below. [-] indicates that the area has been expended and can select [-] to collapse. Member with the club level security, are able to see statistics for their respective Club.
INFORMATION FOR CLUB MEMBERS OR SECRETARIES
MyLion Account - Download
MyLion Desktop Manual - Download
MYLion Reporting Past Activities - Downlaod